
I could edit the legend items manually by clicking on the text, or I could have deleted parts, because the automatic legend is not always the optimum arrangement.įortunately, Microsoft have also supplied a stencil with all of the icon sets on it. I added a legend to the diagram from DATA \ Display Data \ Insert Legend in an attempt to explain the icons. Moreover, I can place multiple icons with the same position and they will order themselves adjacent to each other.
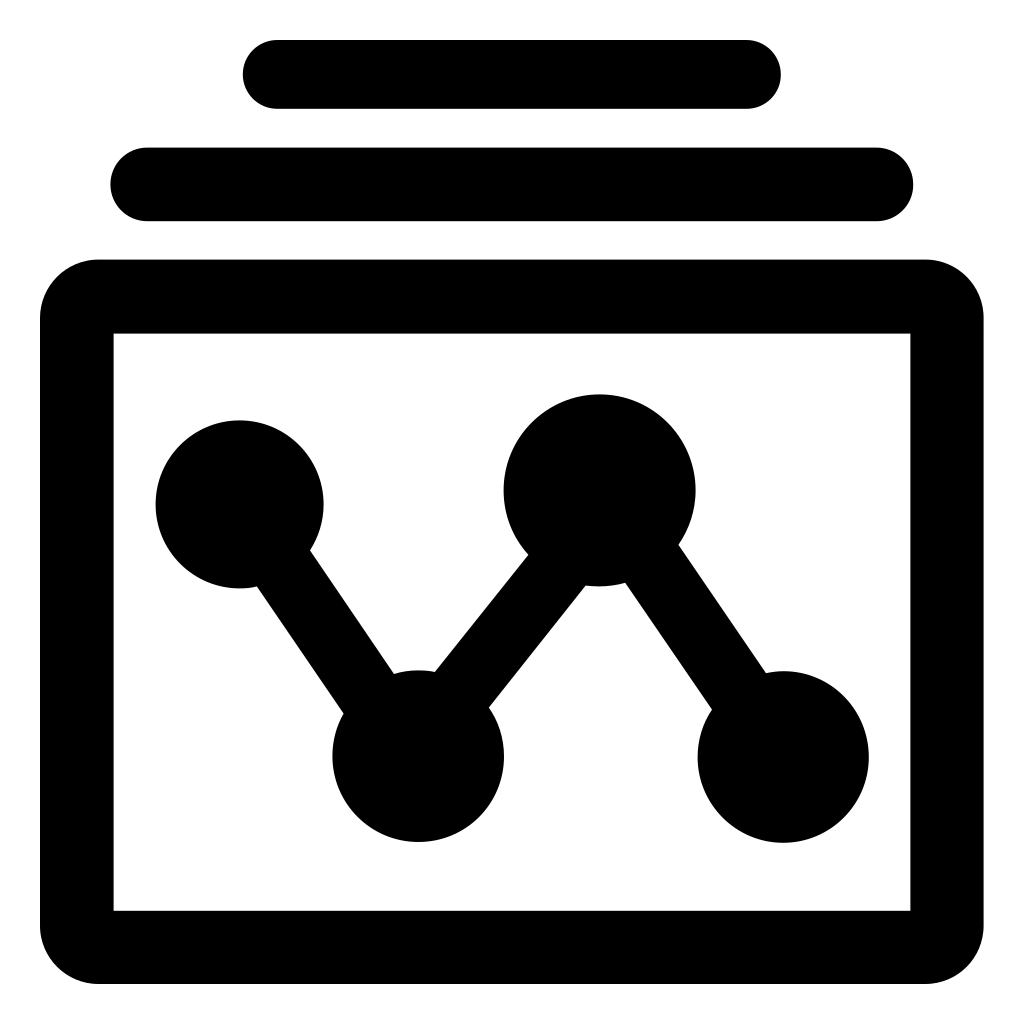
Vertical – Above Shape, Top Edge, Top, Middle, Bottom, Bottom Edge, Below Shape Horizontal – Far Left, Left Edge, Left, Center, Right, Right Edge, Far Right In fact the position of icons can be any one of 49 combinations in and around the shape. So I decided to use the Contains operator with a unique word in each possible value.įinally, I added an icon for the Requires values as a different coloured flag icon in the bottom left corner of the square.
DATA SET ICON CODE
Use a wizard to link diagrams to data without writing any code.Take advantage of enhancements that make Visio a more powerful and complete diagramming tool.Model business rules with standard process notation.
DATA SET ICON PROFESSIONAL
I have extracted the data from this webpage into a table, to display it more visually.
I need some example data to display icons for, and there is a useful chart on the Microsoft website that compares the features in each version of Visio since 2007 (see ). This saves time in having to read the actual values and increases the comprehension of the data at a glance.Įach icon set can have a maximum of five variations, although you could potentially have a sixth as the default where there is no match. Icons can be used on shapes to indicate the presence of different data values within them. Over the next few blogs I will go through different aspects of Data Graphics, starting with Icon Sets in this article. Microsoft introduced Data Graphics in Visio 2007 Professional and the feature has been largely the same ever since.


 0 kommentar(er)
0 kommentar(er)
